win10怎么用自带的软件进行磁盘分区?win10磁盘分区教程
当我们重新安装系统时,我们发现只有一个磁盘,没有分区。在这个时候,为了便于管理,许多小型合作伙伴希望有更多的分区,但他们不想下载混乱的软件到分区。这时,我们不得不使用系统

更新日期:2021-11-23
来源:Win7旗舰版
Win10电脑重装只有C盘怎么办?许多用户在遇到一些电脑问题无法解决的时候,经常会自己重新装一个系统,可是如果我们在重装系统的时候,没有设置好分区,只有一个C盘怎么办呢?下面小编就带着大家一起看一下吧!
操作方法:
方法一:windows自带的磁盘分区管理器
1、鼠标右击桌面左下角的开始按钮,然后选择“磁盘管理器“。
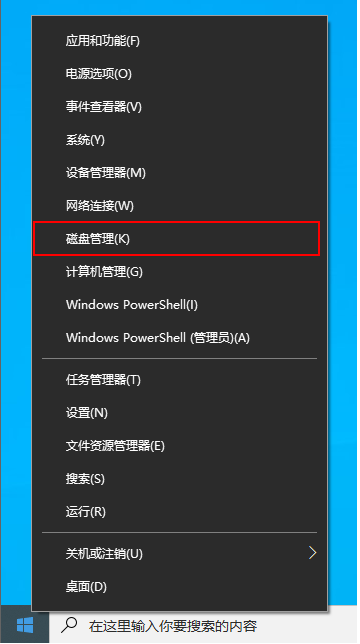
2、右键单击选择要压缩的磁盘(本例选择C盘),选择“压缩卷”在输入压缩空间量(MB)里填写要压缩出的空间量,如果要压缩出50G,就填写50*1024=51200,选择“压缩”按钮。
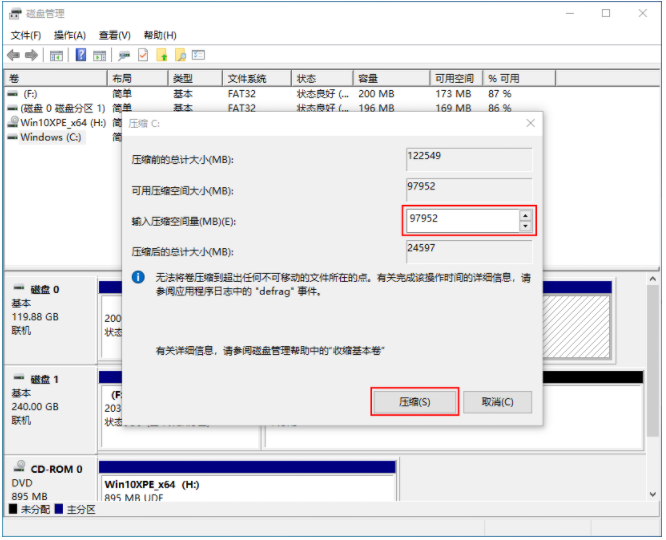
3、压缩后会发现多出一块 未分区磁盘(黑色分区);右键弹出快捷菜单选“新建分区”打开新建简单卷向导,一路下一步,在简单卷大小里填写要新建磁盘的大小,下一步。
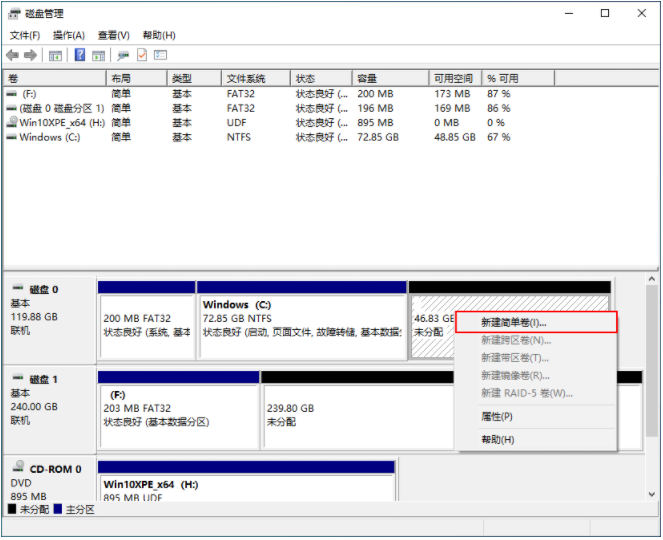
4、选择驱动器 磁盘号,下一步。

5、选择文件系统格式,然后在执行快速格式化前打钩,下一步。
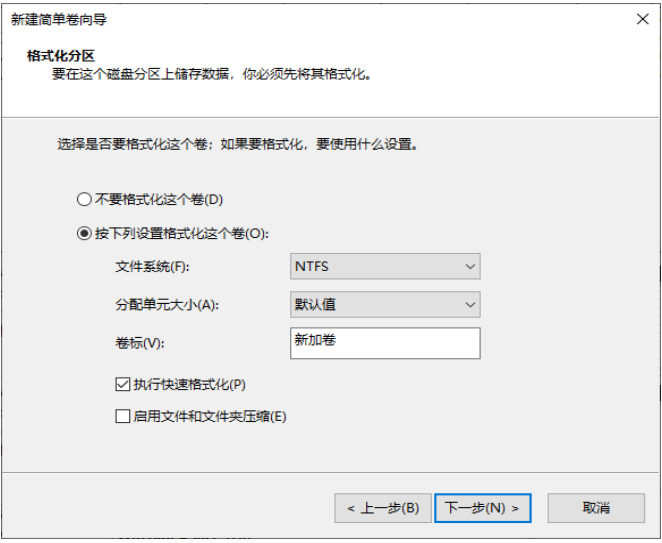
6、点击“完成”按钮,新建磁盘完成。
方法二:使用第三方分区软件
1、下载免费的win10分区工具分区助手,安装并运行。如下主界面,C盘此时的容量显示为大约120GB。选中我们的C盘之后;点击“调整/移动分区”选项。
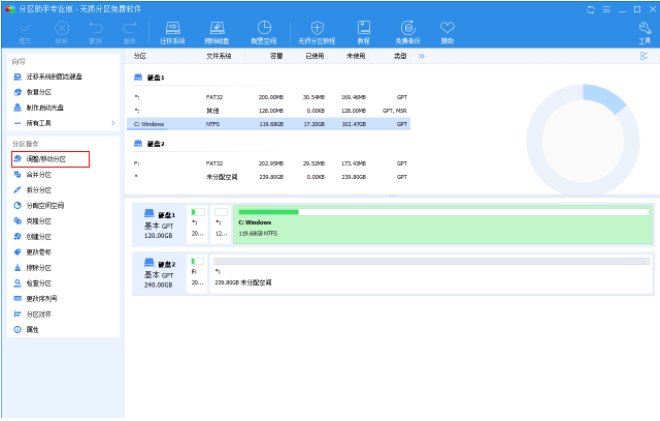
2、来到此对话框,此时我们可以调整分区大小。然后当鼠标指针变成双向箭头时,拖动直到你满意的容量位置。这里C盘已经被缩小了30GB左右。之后点击“确定”。
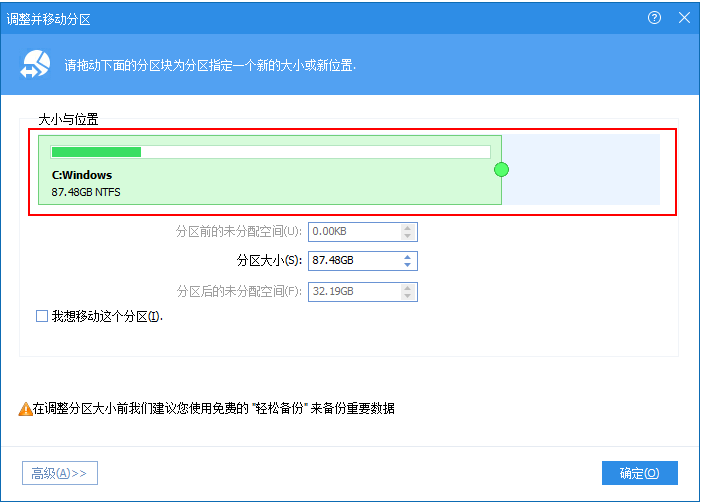
3、返回到了主界面,至此win10分区C盘已经变为76GB,同时在其后面也出现了一个“未分配空间”,右键该分区,然后选择“创建分区”,便可创建一个新的分区。
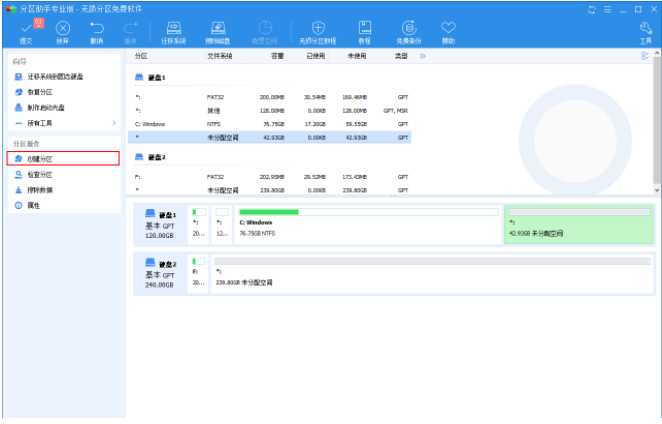
4、点击左上角的“提交”按钮,软件就将执行分区操作。
注意:分区之前,记得先将磁盘中的重要资料备份。
win10怎么用自带的软件进行磁盘分区?win10磁盘分区教程
当我们重新安装系统时,我们发现只有一个磁盘,没有分区。在这个时候,为了便于管理,许多小型合作伙伴希望有更多的分区,但他们不想下载混乱的软件到分区。这时,我们不得不使用系统

win10磁盘分区教程?win10磁盘分区如何做
很小的合作伙伴安装windows10操作系统,但是不知道如何对磁盘进行分区,其实这主要是在电脑管理界面上设置的,非常简单快捷。今天,小编整理了相关教程。让我们看看。

Win10电脑怎么电脑磁盘分区格式?
我们的电脑磁盘一般拥有两种分区格式,分别为MBR格式和GPT格式,但是对于许多用户来说,完全不知道自己的电脑分区格式是什么,今天小编就为大家详细讲解一下电脑磁盘分区格式的查看方法吧! 系统之家唯一官网: www.xitongzhijia.net 操作方法: 1、在电脑桌

装Win10系统用磁盘分区类型选mbr好还是GUID分区格式好?
许多用户在重装Windows10系统的时候都会选择使用PE系统重装,而目前我们的电脑一般有uefi和legacy两种引导模式,对应的磁盘分区也是不同的,那么对于Win10来说,我们应该选用什么分区格式来重装Win10系统呢?下面小编就带着大家一起看看吧! 操作方法: win1

Win10电脑磁盘分区卷标丢失导致无法F10恢复出厂设置怎么办?
Win10电脑磁盘分区卷标丢失导致无法F10恢复出厂设置怎么办?我们在使用电脑的时候电脑操作系统经常会需要升级系统,而我们将系统升级有时候会发现磁盘分区的卷标名称丢失,导致无法F10恢复出厂设置的现象。下面小编就带着大家看一下如何解决吧!

Win10系统如何进行磁盘分区?Win10系统磁盘分区方法
相信有的小伙伴会遇到磁盘文件太过杂乱,就算有垃圾文件也不知道该怎么办,所以我们这时候需要对磁盘进行分区,可以方便我们对电脑各种文件进行分类。Win 10系统如何进行磁盘分区呢?这边就以Win10为例,教大家磁盘分区的方法。

怎么使用Win10电脑自带的磁盘分区功能进行磁盘分区?
怎么使用Win10电脑自带的磁盘分区功能进行磁盘分区?许多用户在使用电脑的时候经常觉得自己的电脑磁盘空间不够使用,而另一个磁盘空间又多的用不完,这种情况下我们可以使用电脑自带的磁盘管理功能进行电脑分区,下面小编就带着大家一起看一下吧! 操作方法

预装Win10系统新电脑怎么分区?Win10电脑分区教程
现在新买的电脑基本都是默认只有c盘一个分区,没有d,e等分区,有时候文件管理那些非常不方便。我们可以给电脑划分多个分区进行文件分类管理等。那么预装win10系统新电脑怎么分区?下面小编就教下大家新买的win10电脑分区教程。
