win7自动开关机设置教程(win7如何设定自动开关电脑)
win7自动开关机设置教程,win7如何设定自动开关电脑。小编来告诉你更多相关信息。相信很多人在使用电脑的时候,可能会需要让电脑可以自动开关机,但是很多人又不知道要如何进行操作,其实在win7系统中,自带有任务计划程序,可以通过它来实现
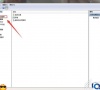
更新日期:2023-07-06
来源:Win7旗舰版
虽然现在推出了win10、win11,但是win7的使用用户还是很多,很多win7用户们在安装软件使用电脑的时候不小心就会把C盘给用满了,想知道win7c盘满了怎么清理没用的东西,接下来小编给大家带来win7系统c盘空间不足的清理方法。
win7c盘满了怎么清理没用的东西
假如我们所使用的电脑上安装的是win7操作系统,对于一些用户在使用win7系统时可能出现的win7系统c盘满空间、空间不足的情况,小编觉得我们可以通过第三方软件或系统自带的磁盘清理工具对我们的c盘进行深度清理。
大家经常不知道该删除哪些文件,不如使用小番茄C盘清理,这是一款专业的C盘清理软件,针对系统和软件产生的无用多余文件进行清理,精准识别&删除无用文件。增加C盘空间给C盘瘦身,加速系统开机时间,提升系统性能,让您感受畅快淋漓的电脑体验。
C盘清理软件下载地址:点击这里下载>>
小番茄C盘清理工具做磁盘清理的步骤如下
安装好软件后,进入番茄C盘清理主界面,点击“开始扫描”,等待扫描完成后,可以根据自己的情况,勾选需要清理的文件,然后点击“立即清理”。
C盘清理软件下载地址:点击这里下载>>
除了清理文件,想给c盘腾出空间也可以用小番茄C盘清理工具做文件搬家
点击“大文件搬家”,然后点击“开始扫描”,检测本地的大文件,等待检测完成后,我们就可以执行文件搬家了,检测完成后,根据自己的需要,从列表里勾选你需要搬家的文件,点击“立即搬家”,然后等待搬家完成即可,C盘空间就增加了。搬家后的文件,我们可以在“搬家记录”中找到记录,也可以还原回去;
C盘搬家软件下载地址:点击这里下载>>
其他技巧
技巧①:磁盘清理
现有的Windows系统内置的磁盘属性都带有清理功能,我们可以用这个功能来清理磁盘的空间。鼠标选择一个磁盘,右键选择【属性】,可以看到下方有着【磁盘清理】选项。
C盘清理软件下载地址:点击这里下载>>
在这里我们可以勾选清理回收站、临时文件和缩略图等不必要的文件缓存,释放空间。
C盘清理软件下载地址:点击这里下载>>
技巧②:清理虚拟内存
清理电脑的虚拟内存,在桌面右键选择【属性】,选择【高级】选项,在性能栏下找到【设置】。
C盘清理软件下载地址:点击这里下载>>
在性能选项设置中,选择【高级】选项卡,点击【更改】按键,打开虚拟内存设置。
C盘清理软件下载地址:点击这里下载>>
取消勾选【自动管理所有驱动器的分页文件大小】,调整空间大小参数,点击【设置—确定】即可完成虚拟内存清理。
C盘清理软件下载地址:点击这里下载>>
技巧③:文档批量压缩,释放存储空间
很多小伙伴都会在电脑上储存许多工作文档,当堆积了许多文档在文件夹里时,磁盘的空间也会随之减少。我们可以用全能PDF转换助手对文档进行批量、智能压缩,在减小文件大小的基础上,保护文件的内容和清晰度,减少文档对内存空间的占用。
C盘清理软件下载地址:点击这里下载>>
技巧④:删除临时文件
打开系统设置,选择【存储】功能,找到【临时文件】选项,待系统读取临时文件后,勾选所有可删除的临时文件项目,点击【删除文件】即可清理临时文件,释放空间内存。
C盘清理软件下载地址:点击这里下载>>
以上就是win7c盘满了怎么清理没用的东西,win7系统c盘空间不足的清理方法的全部内容了,希望对各位小伙伴有所帮助。
win7自动开关机设置教程(win7如何设定自动开关电脑)
win7自动开关机设置教程,win7如何设定自动开关电脑。小编来告诉你更多相关信息。相信很多人在使用电脑的时候,可能会需要让电脑可以自动开关机,但是很多人又不知道要如何进行操作,其实在win7系统中,自带有任务计划程序,可以通过它来实现
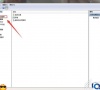
win7系统双击计算机打不开怎么办(win7双击我的电脑打不开修复方法)
win7系统双击计算机打不开怎么办,win7双击我的电脑打不开修复方法。小编来告诉你更多相关信息。通常在启动win7电脑进入系统之后,我们也都能看到桌面上显示的我的电脑图标,用户想要打开win7电脑硬盘分区界面时则可以通过我的电脑来查看,然而有些用户
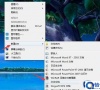
win7启动任务管理器没反应怎么办(win7打开任务管理器没反应处理方法)
win7启动任务管理器没反应怎么办,win7打开任务管理器没反应处理方法。小编来告诉你更多相关信息。我们在使用win7电脑的过程中,难免会因为运行的程序过多导致运行内存不足从而出现程序卡死的情况,因此可以打开win7系统任务管理器来结束程序运行,可是有
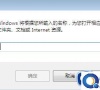
win7怎么升级ie浏览器8到11(win7系统ie8升级ie11的方法)
win7怎么升级ie浏览器8到11,win7系统ie8升级ie11的方法。小编来告诉你更多相关信息。在win7系统中,都会自带有ie浏览器,但是有时候版本比较低,为了可以获得更高版本的功能,可以选择对其进行升级,比如近日有win7系统用户想要将ie浏览
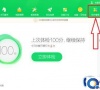
win7修复系统怎么操作(win7电脑如何修复系统)
win7修复系统怎么操作,win7电脑如何修复系统。小编来告诉你更多相关信息。在长时间使用电脑之后,总是会遇到各种各样的问题,当遇到问题的时候就需要对电脑进行修复,可是有一部分win764位专业版系统用户并不知道修复系统怎么操作

win7重装系统教程(win7电脑重装系统怎么操作?)
win7电脑出现问题时,需要进行系统重装来恢复我们的系统功能,很多用户可能都不知道如何进行手动安装,本文为大家带来了详细操作方法介绍,一起来看看吧~win7重装系统教程:方法一:光盘安装WIN7系统光

win7显示器驱动停止响应并恢复怎么办(win7电脑显示器驱动程序已停止响应并且已恢复如何处理)
win7显示器驱动停止响应并恢复怎么办,win7电脑显示器驱动程序已停止响应并且已恢复如何处理。小编来告诉你更多相关信息。在win7系统中,经常会遇到各种提示,例如就有雨林木风win7旗舰版系统用户在使用电脑时,发现右下角显示显示器驱动程序已停止响应,并且已恢复的提示,很多
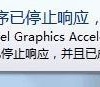
win7磁盘清理步骤分享(win7c盘变红满了怎么清理)
当C盘变红满了时,这意味着磁盘空间已经非常有限,有的人每次安装软件都会直接安装在了C盘,久而久之电脑C盘就会满了,那么win7c盘变红满了怎么清理呢,接下来小编给大家带来win7磁盘清理步骤分享。wi
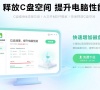
win7系统无线功能怎么开启(win7系统开启无线功能的方法)
win7系统无线功能怎么开启,win7系统开启无线功能的方法。小编来告诉你更多相关信息。无线网络是现在很多人都喜欢的一种网络连接方式,如果要连接无线网络的话,就要确保无线功能是开启的,如果没有开启的话手动开启一下就可以了,那么win7系统无
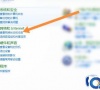
win7系统如何设置桌面背景图片(windows7设置桌面背景的方法)
win7系统如何设置桌面背景图片,windows7设置桌面背景的方法。小编来告诉你更多相关信息。在安装好win7系统之后,一般桌面背景图片都是默认的,可是有些人并不喜欢,觉得有点单调,就想要设置自己喜欢的桌面背景图片,然而有不少win7旗舰版系统用

小米蓝牙鼠标怎么连接电脑win7(蓝牙鼠标如何连接win7系统)
1.操作须知待连接的PC设备需要同时满足如下条件,否则将无法继续:(1)操作系统为Win7的笔记本或台式机;(2)内置或外接蓝牙适配器设备;(3)支持蓝牙4.0的无线通信协议。2.鼠标固
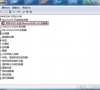
电脑wlan选项不见了怎么办(Win7无线网络选项不见了解决方法)
虽然现在盛行Win10,但是Win7系统依然有人在用,近来就有人反馈说找不到Win7无线网络选项了,这该怎么办呢?如果找不到无线网络选项就连不上网,就无法上网了。如果您还在为这个问题苦恼的话,就一起
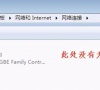
win7系统找不到iso镜像文件(win7系统iso文件打不开解决步骤)
小伙伴反馈在打开iso压缩文件时却提示无法找到应用程序,下面给大家分享win7系统iso文件打不开解决步骤。 1、在该文件上右键选择打开方式,在打开方式窗口中点击浏览,如图所示: 2、找到压缩文件的根目录,关联winrar压缩程序。如图所示:
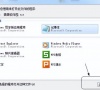
win7系统怎么设置两个显示器(win7系统设置双显示器)
电脑怎么设置双屏幕显示?由用户在一个电脑上使用两个显示器,那么如何设置同时显示?本文就给大家详细介绍Win7系统电脑设置双屏幕显示的操作方法。解决方法:1、首先查看主机背面,如果支持支持的就继续往下看。特别说一下那个打X的DVI接口,DVI有好多种类型,不是每种类型都支持转VGA信号的,我图上那种24+1的接口就不行。2、区分一下DVI的型号,可以看到这种转接头和我主板上的DVI口不兼容。3、这里主要是HDMI转VGA的接法。4、接好后

windows7系统笔记本怎么开热点(win7笔记本开启热点教程)
有的时候,有的地方,我们只有一根网线,一台笔记本,没有无线路由器,但是需要无线信号,这时候完全可以将笔记本设置成热点,供其他设备上网用。 一、准备工作: 1、一台笔记本都必须带有无线功能(没无线功能的用户购买个外置无线网卡); 2、一个宽带帐号(不一定是宽带,能上网就OK) 二、设置方法: 1、打开WIN7开始菜单,在左下角的框上输入CMD搜索,右击“CMD.EXE”选择以“管理员身份运行”。 2、依次输入如下命令: (1)netshw
